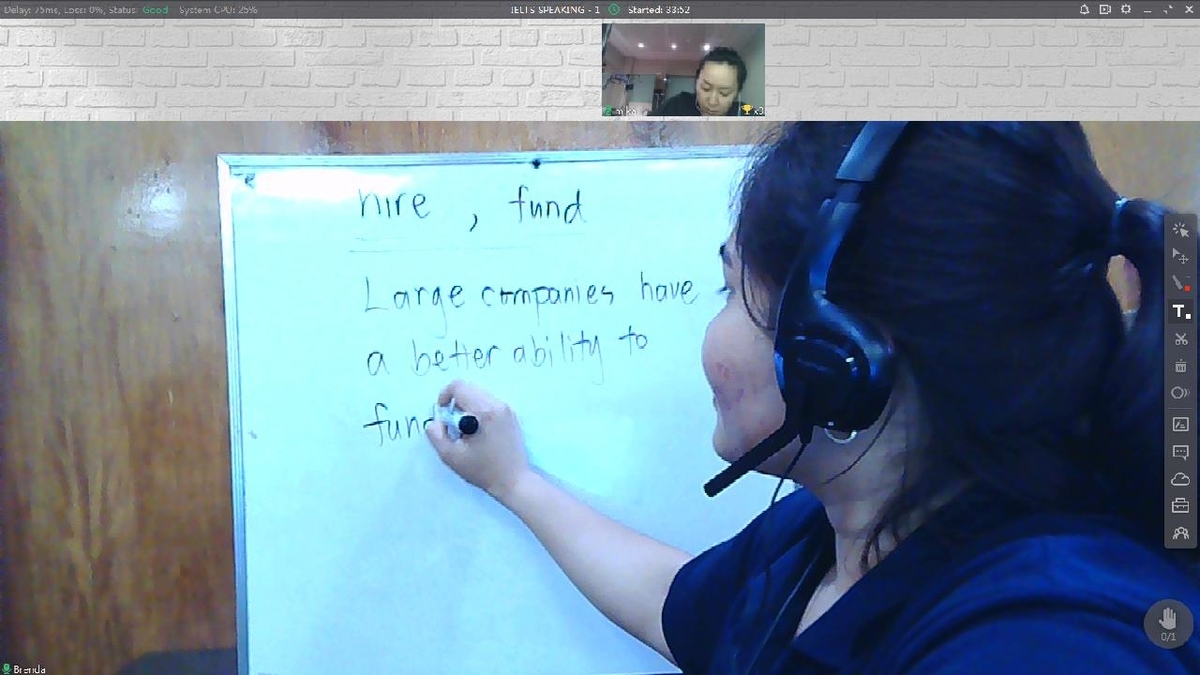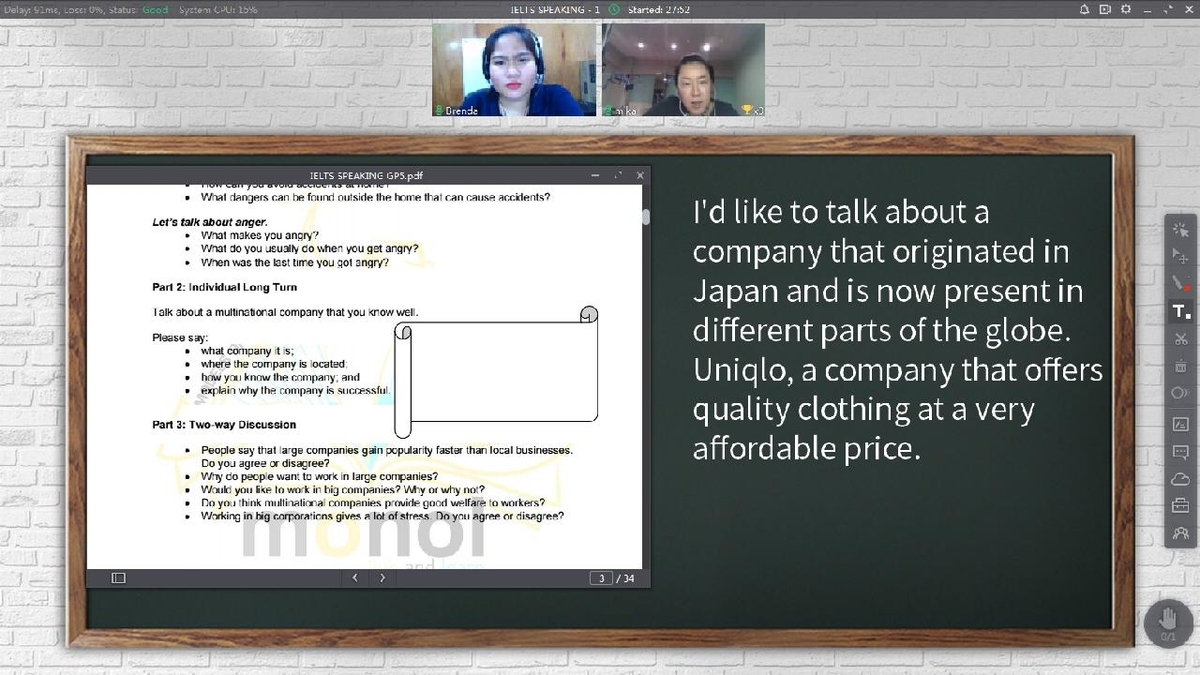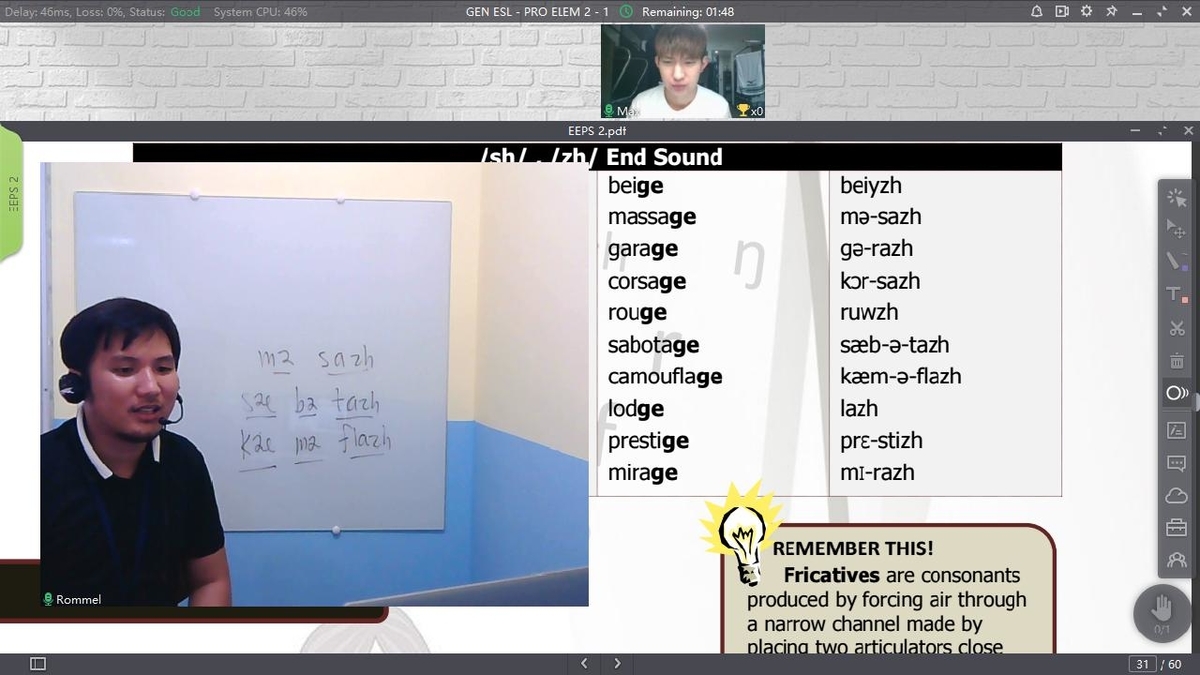【MONOLオンラインクラス】:「ClassIn」のご紹介(セットアップガイド)
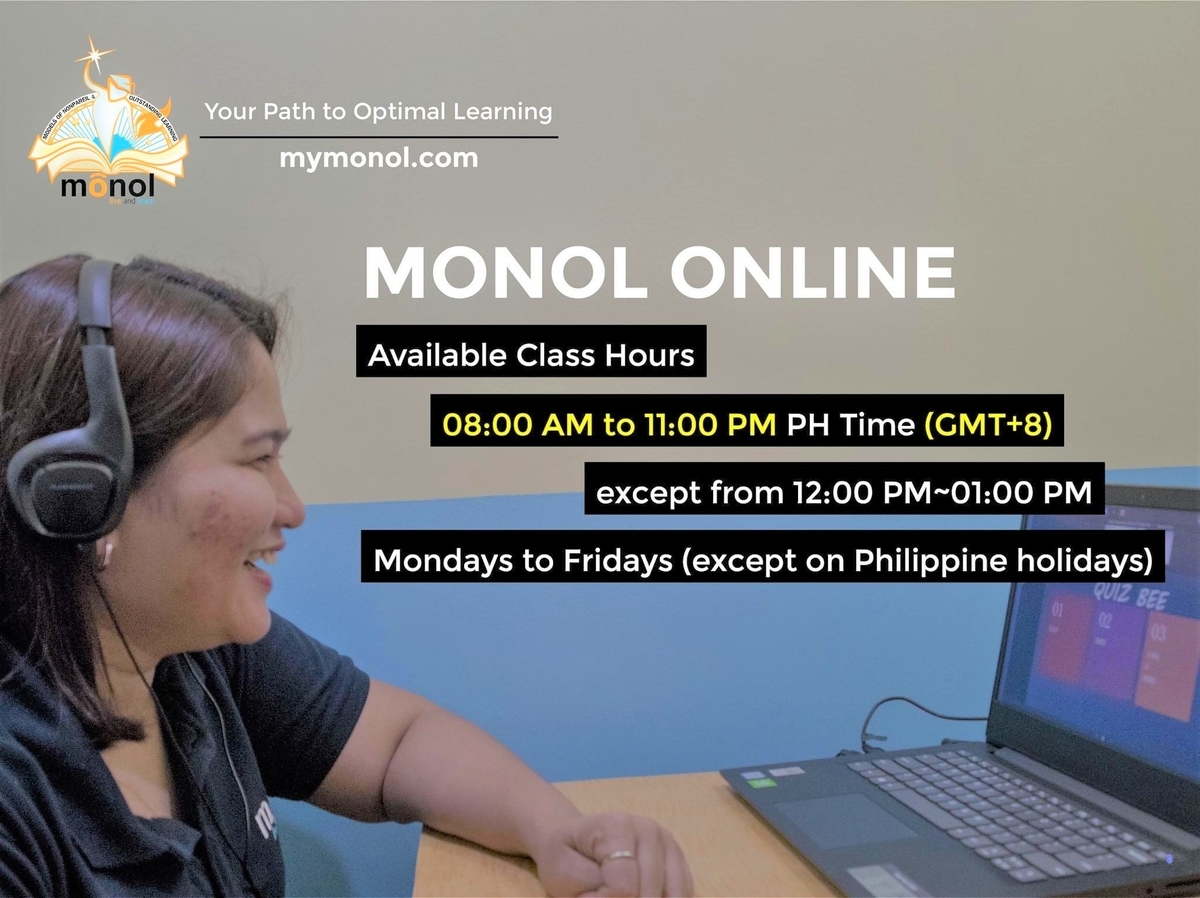
こんにちは!フィリピンバギオのMONOLです。
2020年6月にMONOLはオンラインクラスを開講しました。
すでに中国、台湾、韓国、日本からの多くの学生様にご利用いただいています。
MONOLのオンラインクラスは「ClassIn」というソフトウエアを使用し受講します。今回は「ClassIn」のセットアップ方法をご案内します。
1. ダウンロードと設置
https://www.classin.com/en/download.html
👆こちらのダウンロードリンクをクリックし、お使いの機器の環境(Windows7 : macOS : Android)から設置ファイルをダウンロードします。ダウンロードが完了したら、設置ファイルを実行するための設定の手順が開始されます。
(必要な動作環境)👇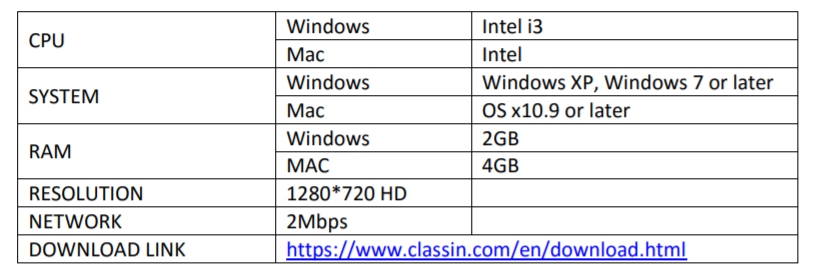
※「ClassIn」はAndroid and IOSデバイスにもインストールできます。(IOS9.0以降のみ可能です。)
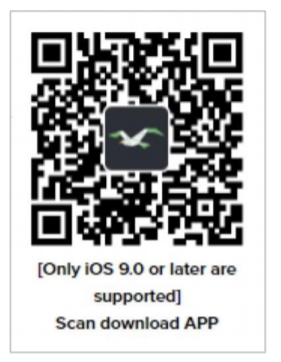
「ClassIn」はスマートフォンでの使用も可能ですが、どうしても画面が小さくなってしまいます。講師がホワイトボードを使用して、説明をするこもありますので、可能な限り、パソコンやタブレットの大きめの画面のデバイスに「ClassIn」をダウンロードすることをお勧めします!
2. 登録とログイン
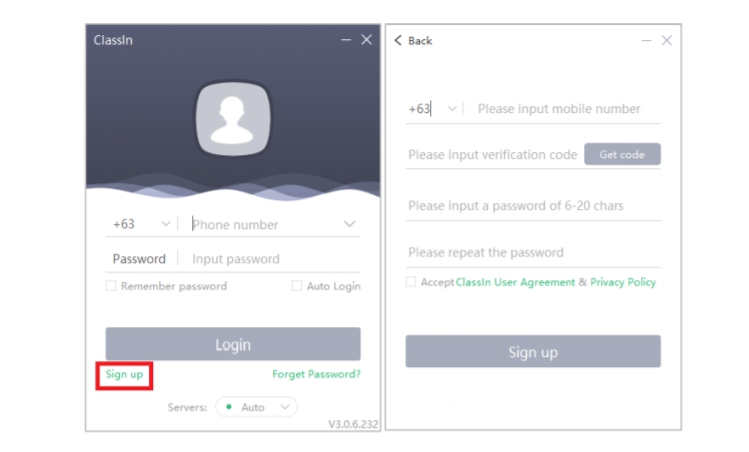
・登録者の有効な電話番号を入力します。(国際電話番号でも認証可能です。)
・確認コードが登録済みの電話番号に送信されます。
・電話番号と確認コードを入力してください。
・「次へ」をクリックして登録を完了します。
・ログインするには電話番号とパスワードを入力してください。
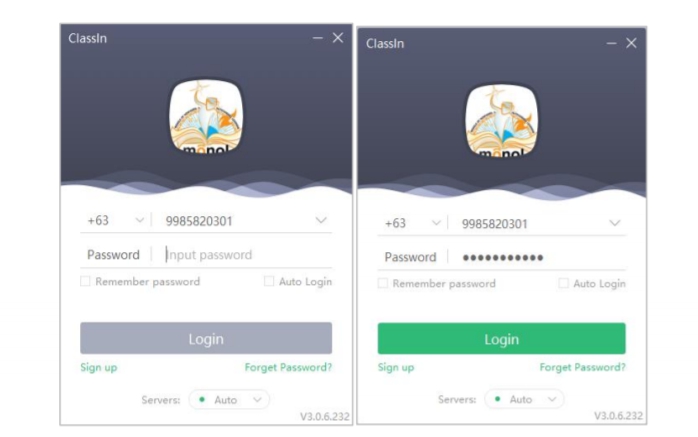
3. プロフィールの作成

プロフィール作成まですると「ClassIn」の登録は完了です!
4. システムのテスト
「ClassIn」を使用する前に必ずネットワーク、オーディオ、ビデオ機器が正常に動作することを確認してください。「テスト開始」をクリックし、指示通りにテストを実行してください。
次の通りに、コンピュータシステム、インターネット、カメラ、マイクのテストが行われます。👇
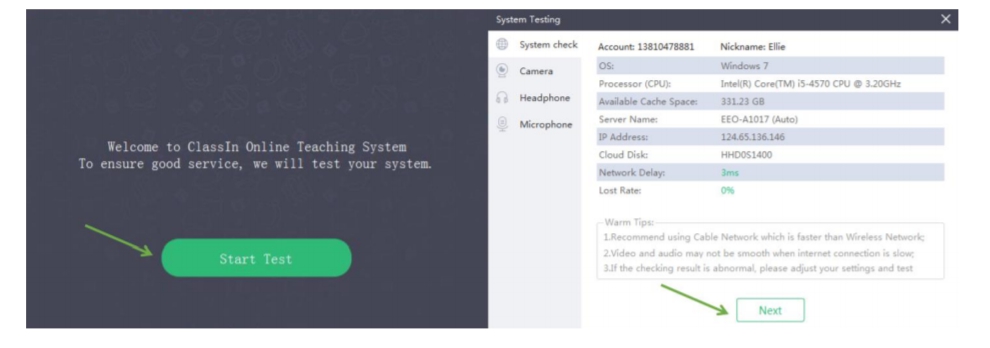
システムのチェックまで終わったら、「ClassIn」で授業を受ける準備は完了です!
次は「ClassIn」を実際に使ってみましょう!
5. 「ClassIn」のメイン画面

「ClassIn」に登録した電話番号をMONOLに連絡いただくと、クラスルームに招待されます。クラスルームに入ると個人スケジュールを確認することができます。
6. 授業スケジュールの確認
「ClassIn」メイン画面の「Class Schedule」をクリックすると個人スケジュールを確認できます。

7. 授業への参加
クラスへの参加方法は2通りあります。
OPTION1 : メイン画面の「Course Calendar」→「ALL」→「Enter」
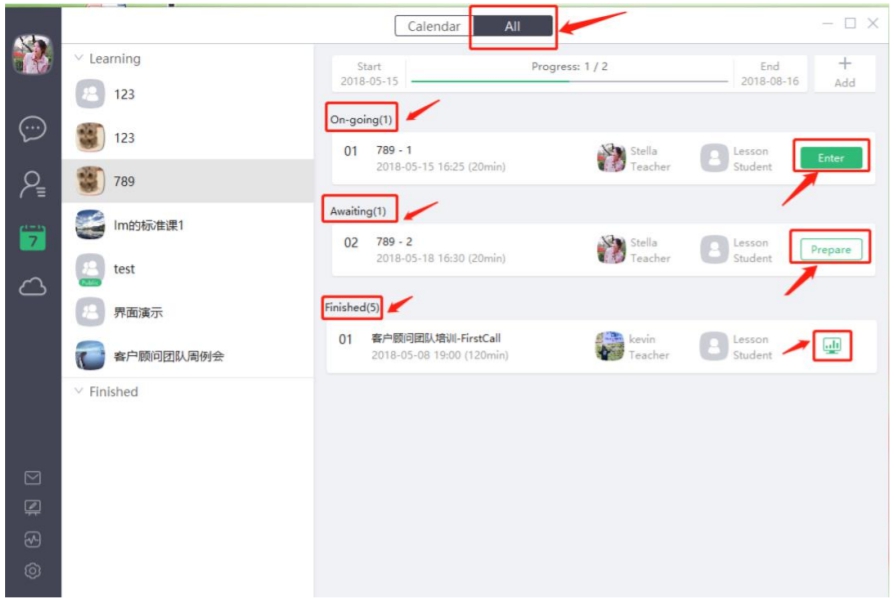
OPTION2 : メイン画面のチャットルームから「Enter」クリック
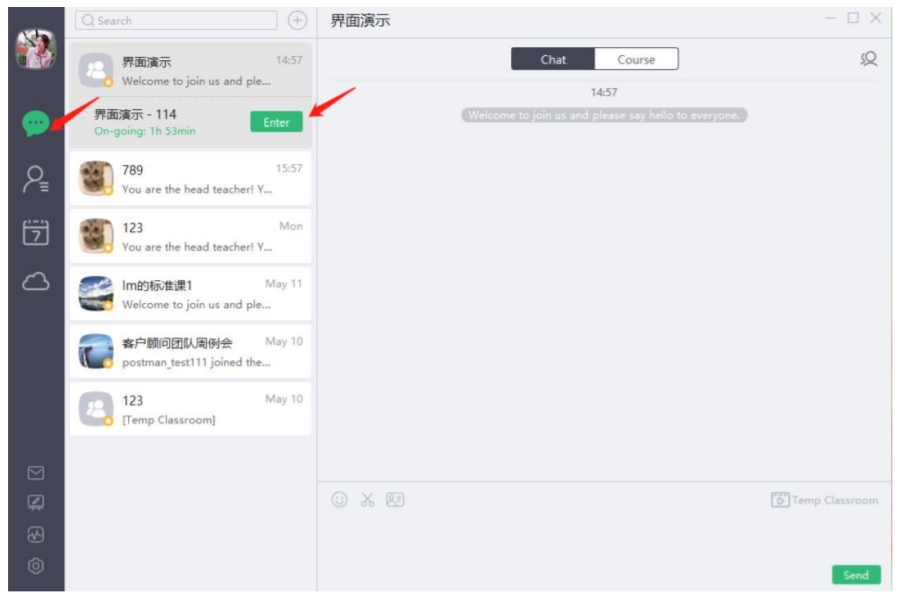

オンラインクラスの前に、すべての装置が正常に機能していることを必ず確認してください。
時間になったら担当ティーチャーが「ClassIn」で待っています。ティーチャーと互いの声が聞こえるか、画像に問題はないかを確認してから授業をはじめてくださいね。
お互いの声、またリスニング音声をクリアに聞くために、イヤホンやヘッドセットを必ず使用することをお勧めします!
また、「ClassIn」はスマートフォンでの使用も可能ですが、どうしても画面が小さくなってしまいます。MONOLのオンラインクラスは、「オンライン海外留学」をコンセプトに、実際の授業同様、ホワイトボードを使用して講師が説明をすることが多くあります。可能な限りパソコンやタブレットなどの大きめの画面のデバイスに「ClassIn」をダウンロードすることをお勧めします!
「ClassIn」でのオンラインクラスにご興味のあるかたは、無料の体験クラス(25分)にお申し込みいただけます。
まずは、japan@mymonol.comまでお問い合わせください。
たくさんのかたにMONOLのオンラインクラスを体験していただきたいです!